The Events module is designed to help you manage all aspects of Events you may organise. This includes:
- Creating an Event
- Setting an Event Schedule
- Adding Attendees, Staff and Sponsors
- Managing and Updating the status of Attendees
- Viewing Event Details on a Calendar
- Emailing Event Participants
- Generating Event PDFs
- Creating Certificates and other documents, using Mail Merge
1. Creating an Event
In the Event module, click, New Event
- Enter the basic Event detail. Here you select the programme, product type, etc.
- Enter the required number of hours that a person must attend to complete the Event (if relevant). When a person attends a day or session on an event, the total number of sessions and the total time in hours that they have attended on that event is saved on the relationship between the Attendee and the Event. This basic scoring system allows the user to see if the Attendee has attended enough of the Event to complete.
- Set the Event schedule information to create Day records.
- You can add more information to the individual Days later.
- You can come back and add or amend Days in the schedule from this screen later. - Save the Event.
- This creates the Event and generates the Day records from the schedule specified.
- You are then taken to the Event detail view where you can view the information and also view/add/edit linked information under the Staff, Attendees, Sponsors and Recruitment tabs, and the more generic Pending and History tabs. If relevant, you can also see linked Opportunities and Emails on these subtabs.
2. Setting an Event Schedule
When you view the Event detail, there is a block titled Event Schedule. This shows the Days that you have created.
You can click on the name of the Day to take you to a screen which shows more detail. Alternatively, if you click the eye icon, it will pop this screen in a new window.
At the top of the detail view page for each individual Day, you can see a summary of some of the main Event information.
The individual Day name, start and end time are shown in the title at the top of the page. If you click Edit you can enter some more information for the specific Day including the host, a contact name, and the day subjects, as well as adjust the date and time information.
From the Day view, you can see the Attendees that are linked to the Day. There is also a sub grid for Contributors where you can link Contacts that are going to contribute to the Event in some way but are not Attendees.
3. Adding Attendees, Staff and Sponsors
This can be done in 4 ways.
1. On an individual Contact record, click the Add to Event button.
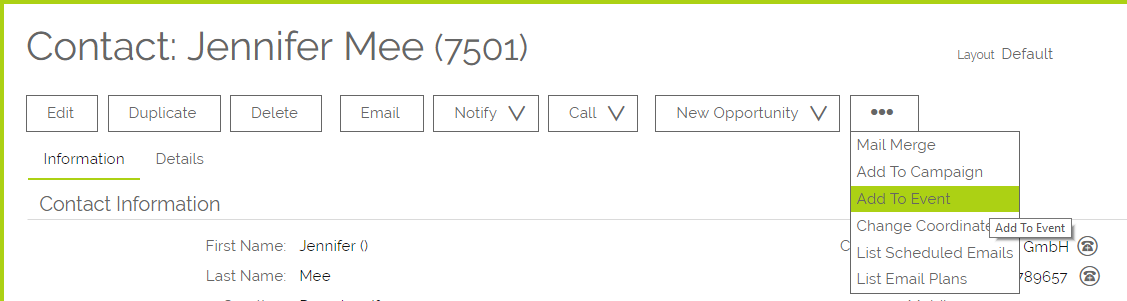
2. From a Contact list, you can tick the Contacts you wish to add, and click Add to Event button at the bottom of the screen. This allows you to add multiple Contacts to an Event in one go.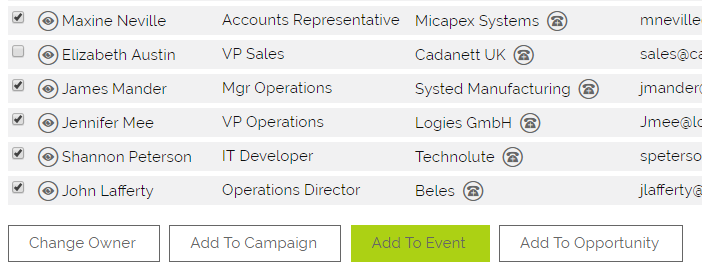
After clicking Add to Event, you are presented with an intermediary screen where you can search for the Event to link to by clicking the folder icon beside the Select Event field.
- You can specify the Relationship between the Person and Event (Attendee, Sponsor or Prospect)
- You can also change the Status of the Contact(s).
- After clicking OK you are taken to the Event screen.
The linked Contacts are shown under the relevant tab (Staff/ Attendees).
The grid shows some information regarding the Contact itself and its relationship to the Event.
3. From a Report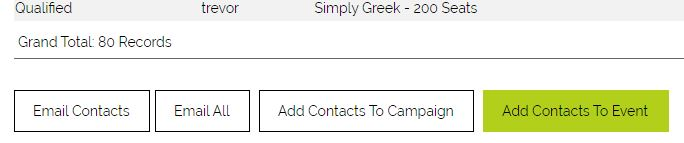
If you have a report that includes the Contacts module, at the bottom of the Report results you will see a button to Add Contacts to Event. Select this, and follow the steps as outlined in point 2 above where you pick the relevant Event and set the relationship between the Contacts and the Event.
4. You can also link Staff/ Attendees from the linked grids on the Event by clicking the Select Contact button and searching for and selecting the Contact to add.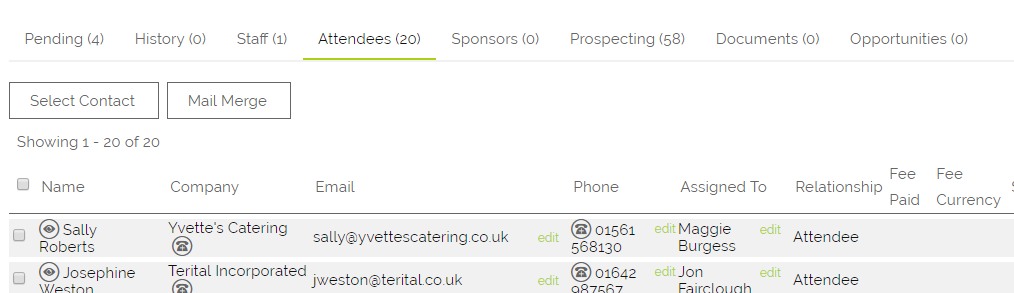
You can link Sponsors to an event from the linked Sponsors grid. Sponsors can be set up as records in the Companies module.
Adding Attendees/ Contributors to Event Days
You can link people to Days in much the same way as you can to Events. You can link further attendees, or contributors by clicking the relevant tab and clicking the Select Contact link.
4. Managing and Updating the Relationship (Status) between Attendees and Events
From the related grids at the bottom of the page, you can modify information on the relationship between the person and the event/day by clicking the Edit Link hyperlink at the end of the row in the grid. This allows you to progress the person through the Event.
On Event > Attendee you can:
- Change the status of the Attendee on the event (e.g. to "Graduated"). The link screen will show you the required number of hours for the event, and, the number of hours the person has attended to help you decide if this is a valid change.
- You can also enter the fee amount paid by the person and the currency in which they paid on this screen.
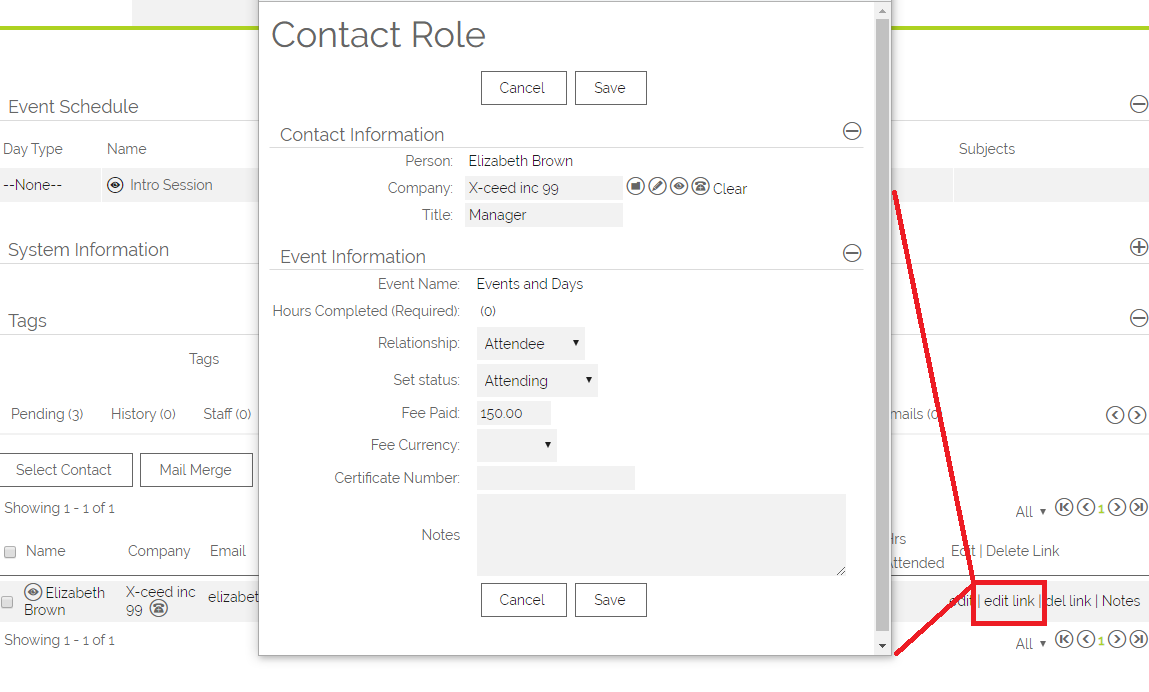
On Event > Sponsor you can:
- Enter the sponsorship type, amount and currency.

On Day > Attendee you can:
- Update the status of the attendee on the day - e.g. to say that they have attended, or were absent. If they are marked as attended, their completed hours total on the event is updated.
On Day > Contributor you can:
- Update the contributor type, and subject, and set their status - attended / absent etc.
Updating Attendee Status in bulk
It is also possible manage the Attendee Status on Events and Days by clicking the Update Attendee Status button.
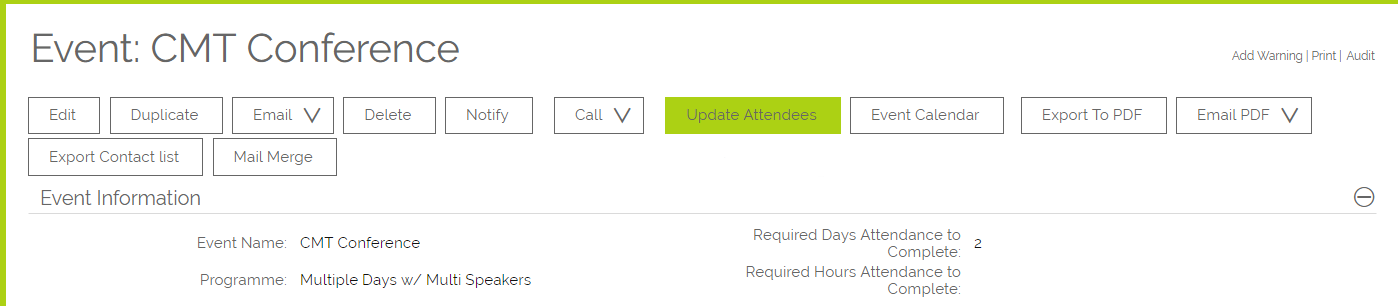
This allows you to update the Status of all Attendees in one place.
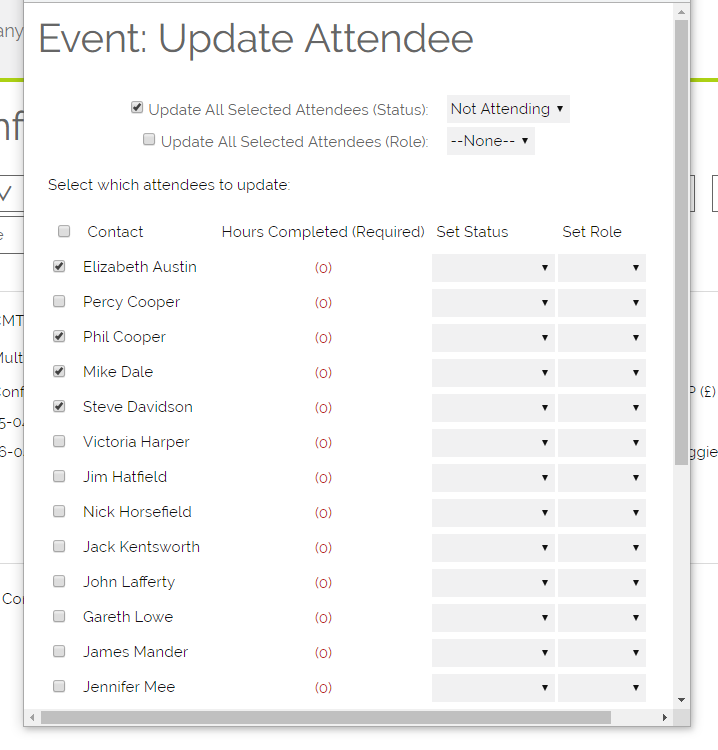
From a Day record, clicking this button allows you to see all Attendees and mark them as attended or absent (or another status).
An Event record will show you all Attendees, the number of hours they have attended in total, and the number of hours required to complete the event. This is colour coded - green if they have completed the required time, and red if they have not.
You can update each Attendee's status accordingly, or, if you tick the tickbox to the left of the Contacts, you can then update all selected Contacts to the Status set at the top.
5. Using the Event Calendar
You can also view the Day Activities and Event Start and End Dates on the Event Calendar This can be accessed by clicking the following button:

You have separate settings to switch either Event Day or Event Start & End Dates on the Calendar. These can be found under Settings > Additional Settings > Event Settings
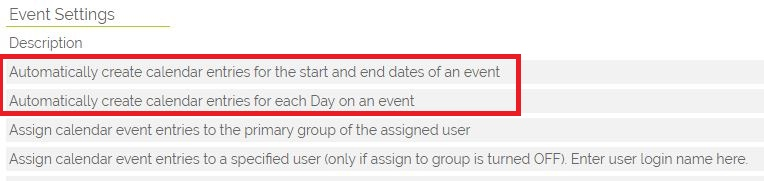
Tick the desired configuration options and hit Save. Note that switching either option on will not retrospectively add calendar entries for Days and Events already configured.
6. Emailing Event Participants
There are a few options available when sending an Email to Event participants. You can select a subset of recipients (Attendees, Prospecting, Staff, Sponsor). You can also select whether to email a simple email template, or include a PDF. relating to the Event:

This FAQ gives you a list of the Event details that you can merge from your system directly into an email.
7. Generating Event PDFs
This feature allows PDF documents to be created in bulk for all attendees on an event - for example to produce an event certificate. Details from both the event and individual attendees (Contacts) can be merged in to the PDF using standard merge variables.
It is also possible to email all of the attendees their merged PDF in bulk, or email or download all of the generated PDFs to a single recipient.
For full details on this feature, please take a look at this FAQ.
8. Creating Mail Merge Documents from Events
As well as PDFs, you have the ability to create Mail Merge documents from the Events module. Mail Merge allows you to generate Word-type documents, with data from your CRM inserted into a pre-configured template. Typically this will be used to create certificates or cover letters that you send to Event attendees. To learn more about using Mail Merge, please refer to this FAQ.
Need More Help?
If you have any questions, just start a Live Chat, "Click" on the Chat Icon in the lower right corner to talk with our support team.


