Within OpenCRM there are various ways of raising chargeable Helpdesk tickets and also Projects:
1. Ad-hoc - raising an invoice against each ticket/ project created
2. Pre-Paid Contract - a customer has bought a "block" of support time
3. Standard Contract.
Each method uses the Activity block within the Helpdesk ticket, by recording the time spent, details of the work carried out, and specifying whether the work is chargeable or not.
HelpDesk/ Project Billing Setup
Before Tickets or Projects can be billed effectively, a Product needs to be set up in the system for HelpDesk/ Project billing time. The sell price and name you enter on the product should reflect the cost per unit. For example, "Callout" has a unit price of £50.
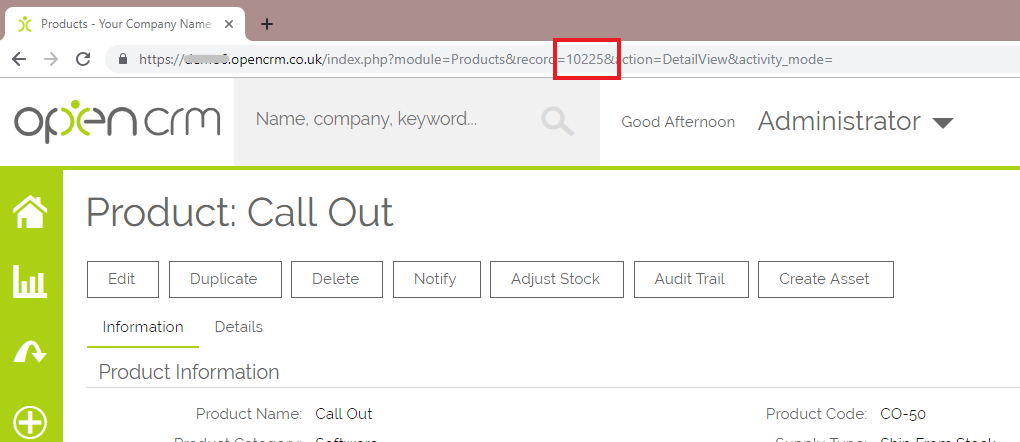
Within Additional Settings, under Ticket/ Project Invoicing Settings, specify the ID of the Product you have created and the default unit (in minutes). In the screenshot below you can see the Helpdesk Product ID matches the ID of the "Callout" product, and the Default Unit Period has been set to 60 minutes. If you want to use this to invoice Projects, simply enable the relevant setting.

The quantity value of the product linked to the resultant invoice will be incremented based on the total billable time divided by the unit set here. E.g. if 3 hours billable time, and the unit is set at 60 minutes, a product line will be added with quantity of 3.
Creating Contracts
You can create Contracts to then use Helpdesk billing in the three different scenarios outlined above (ad hoc, pre-paid and standard contract). Use the Contract Type picklist to achieve this. You can also set Contract Start and End dates in this section.
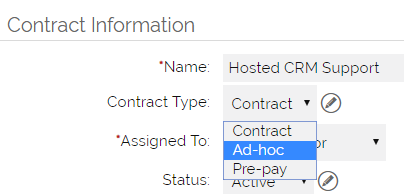
For Contracts with a set number of hours, this can be specified by filling in Contract Time field on the Contract Details section.

Note that the Time Left field cannot be edited manually. The other fields in the Contact Details section are automatically calculated to give you an accurate break down of all activity relating to that Contract. In the next screenshot of an Ad-Hoc contract, you can see that zero hours have been set up in the Contract time field, and that there are 4 hours of chargeable time and 0.5 hours of non-chargeable time that is linked to this Contract.

Creating Tickets
We have an FAQ that gives you a complete guide on how to set up and use the Helpdesk module.
When you link a Contract to a Ticket, the pop-up screen shows you Contracts linked to a specific Company, as well as Contract Start and End Dates. The New button enables you to create a new Contract on the fly.
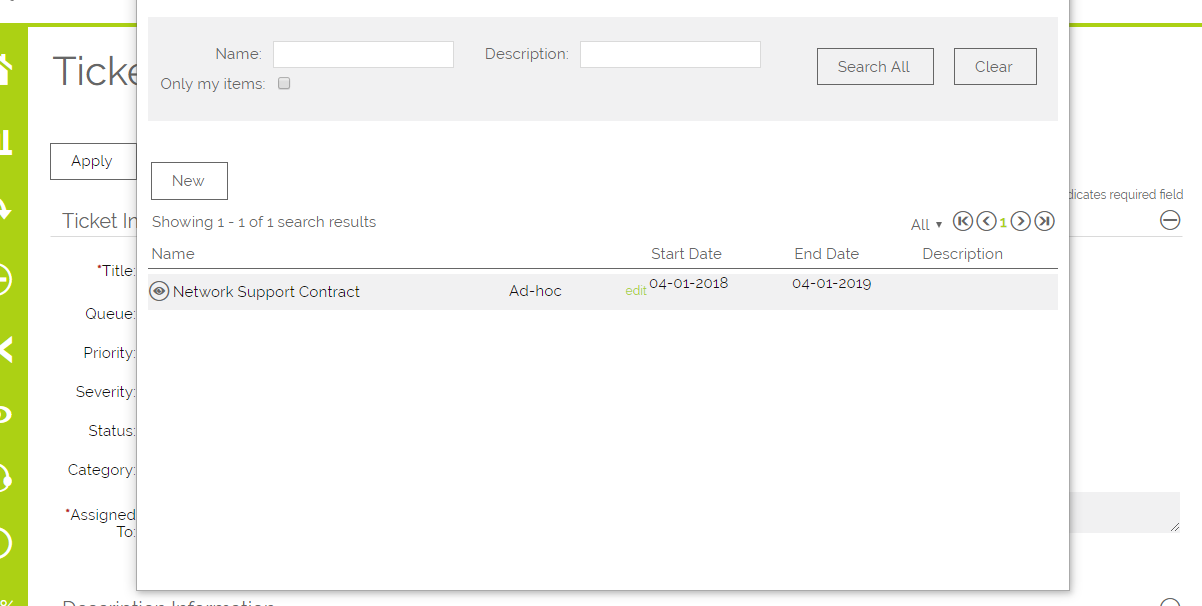
Using HelpDesk/ Project Billing
Chargeable time is added to a ticket by adding completed activities with a charge time value of "Chargeable". Activities on Ad-hoc and pre-paid Contracts default to "Chargeable".
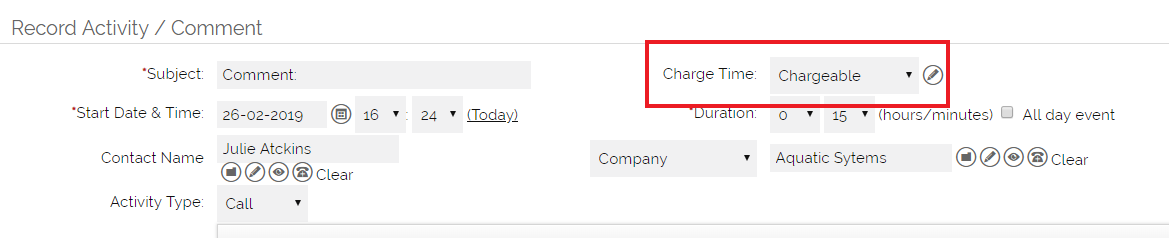
When a ticket is closed, it is flagged as "To be billed" if there is chargeable time linked to it which has not yet been billed. There is a Custom View called "Tickets to be billed" which will show all tickets yet to be billed. Activities linked to Projects are visible in the Project Time section, broken down into Chargeable and Non-Chargeable sections, as well as which Activities are completed and which are outstanding.
Individual HelpDesk tickets also show the unbilled time, and the billed status in the "Ticket Information" block on the ticket information detail view.
To bill the time, simply click the Invoice button from the Ticket or Project.

From here, select the activities to bill, then just click the Invoice button.
The time is accumulated and added as a product line with the correct quantity based on the time to bill and the unit set on the product created in the set-up process outlined previously. The calculation of time will be added to the description field.
The screenshot below shows the two Activities have been added to the invoice on the one product line. One was a two hour Activity and the other a 1hr15min Activity. Because we set our chargeable increment to 60 minutes, that last 15 minutes is counted as a full hour. You can divide your time into smaller increments within the settings.

Once the invoice is saved, the activity is then marked as billed and will not show up if you click the Invoice button on subsequent occasions.
Once the invoice is saved the time not billed on the ticket is automatically reduced by the relevant amount and if all time is now billed, the "To Be Billed" flag is cleared.
Need More Help?
If you have any questions, just start a Live Chat, "Click" on the Chat Icon in the lower right corner to talk with our support team.


