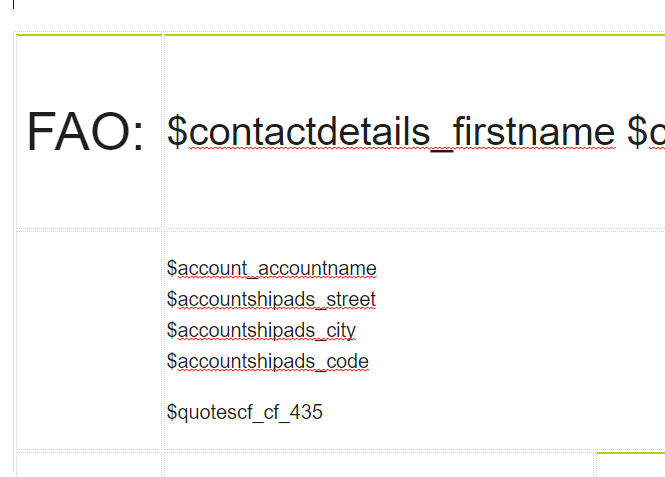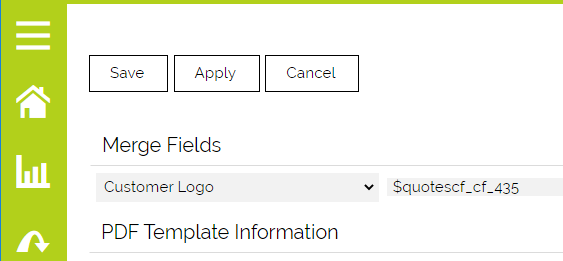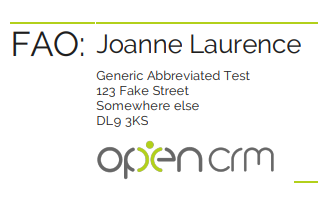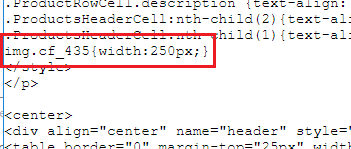To make sure that all the images in your PDF Templates display (and print) clearly it is best to save the file using the below settings:
DPI (Dots per Inch): 300dpi
Image Format: .jpeg or .png
Colour Format: RGB
*When using these settings it can adjust the height and width of your images to scale upwards. This is due to you increasing its resolution. To have this still display as the correct size on your PDF Template make sure that when importing the image remember to set the image size to the needed dimensions under "image properties".
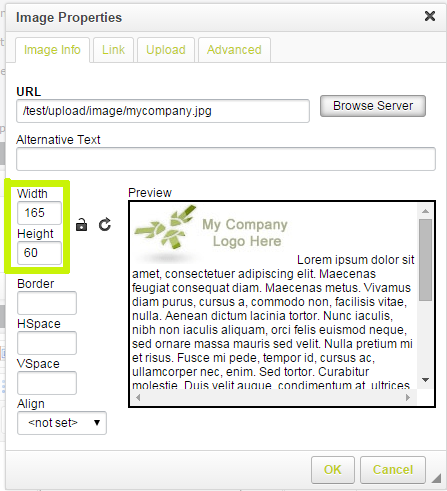
Important:
This is for when placing images into your PDF and not related to the $my_cy_logo merge field.
This is also not relevant for email templates as the resizing feature will not work and the default resolution should be 72 dpi for anything other than print.
Add images to PDFs from a custom image field on your Quote, Sales Order, Invoice, etc.
If you'd like to add an image to your PDF template from a field on your Quote, Sales Order, etc., you can do this very easily. But be aware that the image will be rendered in the size it has been uploaded so you should take care of sizing your image before uploading.
Once you've added your custom image field, head over to your PDF template and add the merge variable for that field where you would like the image to go.
The easiest way to get the merge variable is by using the field selector dropdown option on the PDF template editor.
Then when you export, you get something like this:
Styling an Image Custom Field
If you need to adjust the styling of an image from a custom field, to add a border or sizing for example, you will need to do this in the CSS of the template.
You will simply add "img" then ".cf_##" followed by the styling you want to add. So for example:
Need More Help?
If you have any questions, just start a Live Chat, "Click" on the Chat Icon in the lower right corner to talk with our support team.