In OpenCRM it is possible to store files relating to specific Products and to have these included with Quotes or Sales Orders, as an attachment to the email sent. As an example, you may have a "Product Information" brochure you wish to send with Quotes and a "Product Manual" to be attached to Sales Orders. This feature enables you to attach those documents to the relevant sales document automatically. The following steps explation how this can be achieved.
1. Create Quote and Sales Order Document Folders
Firstly you need to create Document Folders in OpenCRM to store the files you wish to attach to Quotes and Sales Orders.
This is done by adding the new folder(s) to the Folder picklist in the Documents module. System Admins can achieve this quickly by clicking on the pencil icon to update and save the values in the picklist.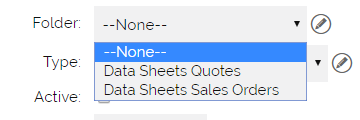
It is recommended that you create new folders specifically for this purpose as in the screenshot above.
2. Activate the Functionality
Navigate to Settings > Additional Settings > Data Sheet Settings
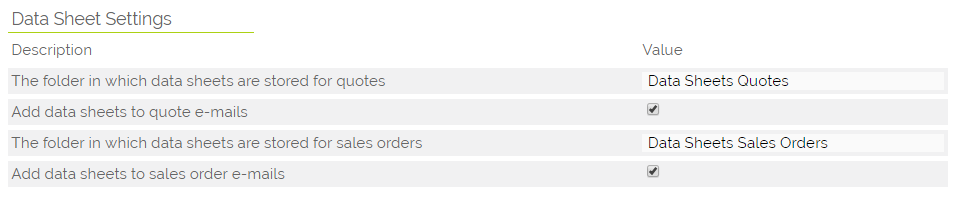
Tick the two relevant boxes to enable the feature on Quotes and Sales Orders, and enter the folder names in the two fields for Quotes and Sales Orders. The folder names must exactly match the values you have entered in the Folder picklist as per the Step 1.
NOTE: If you wish to attach different documents to Quotes and Sales Orders then this can be done by using different folder names, however if you wish to attach the same documents to both Quotes and Sales Orders then simply use one common folder name in both fields.
3. Uploading files to OpenCRM
This process is the same as a creating a standard document attachment in OpenCRM, and you need to pay attention to the fields highlighted below
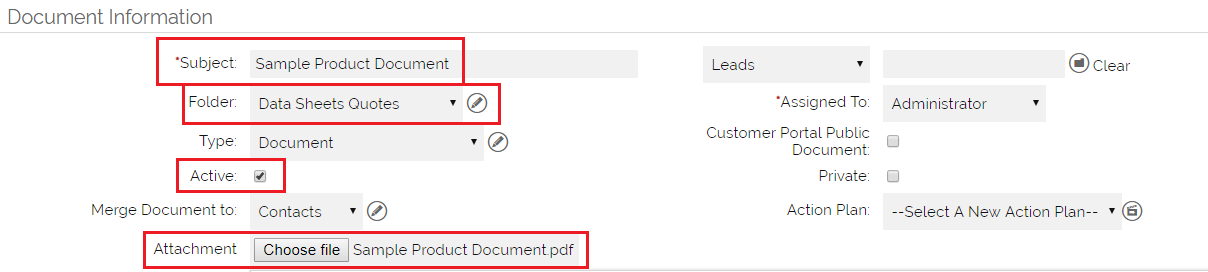
Subject: Give the Document a Name allowing you to easily identify it
Folder: Select the new folder you have created for either Quote or Sales Order (or the common name if you are only using one folder for both modules).
Active: This needs to be ticked
Attachment: Use the Browse button to find the document to upload from your computer.
When you have completed these steps you can Save the document.
4. Attaching the Document to a Product
Open the product in question and select the document you have just created in the sub-tabs of the product record. NOTE: You can either upload an existing document which you have created in Step 3 by using the Select Document button, or you can create the new document right here (following Step3) to upload the document directly to the Product.
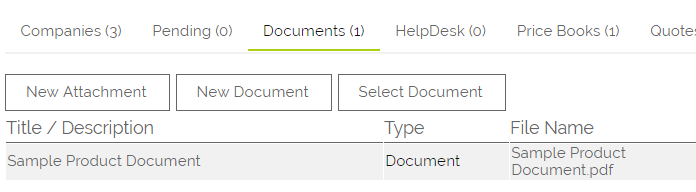
5. Using the Product Document Feature
With the set-up complete, you can now use the Product Documents. Simply create the Quote or Sales Order as you normally would.
When you select a Product which has a Document attached, this will automatically be linked to the Email you send when using the Email PDF function.
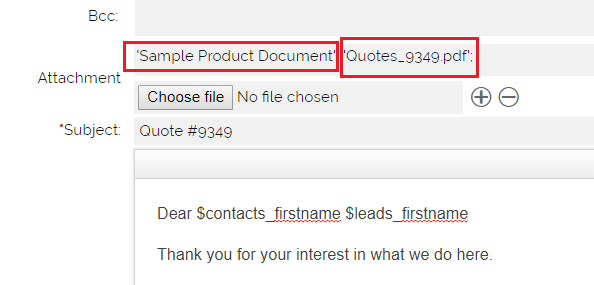
In the example above you can see that the Sample Product Document and the Quote PDF have been attached.
When sent to the Customer they will receive the Documents attached to the email in the usual manner:
Need More Help?
If you have any questions, just start a Live Chat, "Click" on the Chat Icon in the lower right corner to talk with our support team.



