ImportantTo use the Subscription List functionality, you will need to make sure your Customer Portal has been enabled. |
Managing your email subscription lists is possible in OpenCRM using a combination of several features.
The first is to manage the lists your Contacts or Leads have subscribed to, the second viewing these lists, the third is linking these lists with your Campaigns (optional), and finally giving your Contacts and Leads the ability to manage which lists they have subscribed to.
Setting up a New Subscription List
To start, we need to define our lists. Go to Settings > Picklist Settings and chose from either Leads, Contacts, Companies or Campaigns. Only an administrator can do this.
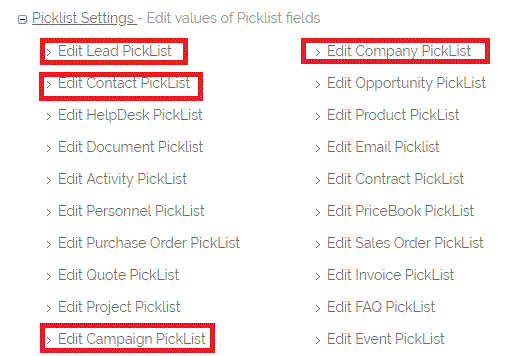
Then, you will need to choose to edit the "Subscription" field. (If you are using custom Layouts, you will need to add this field into those layouts.)
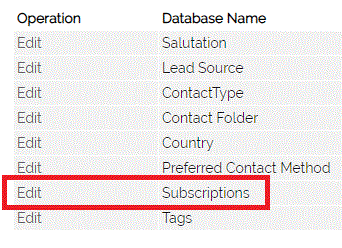
Finally, you will need to type in your various mailing lists. We've got numbered ones for this example, but you'll probably have things like "Newsletter", "Marketing", "Customer Deals", etc.
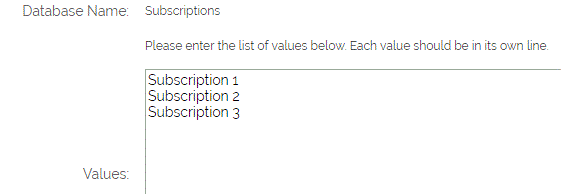
And then click Save.
The same list will be shared between Contacts, Leads, Companies, and Campaigns.
Now you are ready to use your subscription lists.
Managing Lists at the Contact (or Lead) Level
To add a Lead, Contact, or Company to your mailing lists:
1. Simply go to the record of the individual, click edit and look for the "Subscriptions" field.
2. Click the icon to the right, which will open a popup
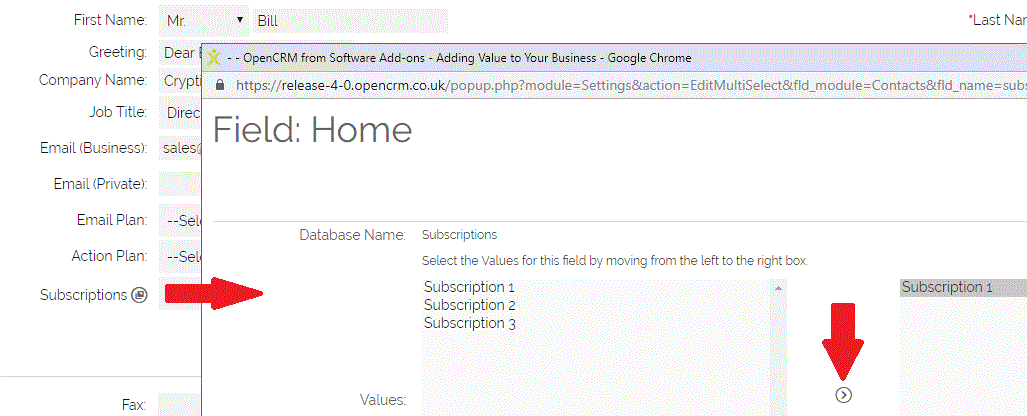
3. You can then select as many options as you need from the box on the left, click the top arrow to move them over to the right and click Save.
4. Now back in the individual's record, you simply save again. You can see below how it will appear on your screen.
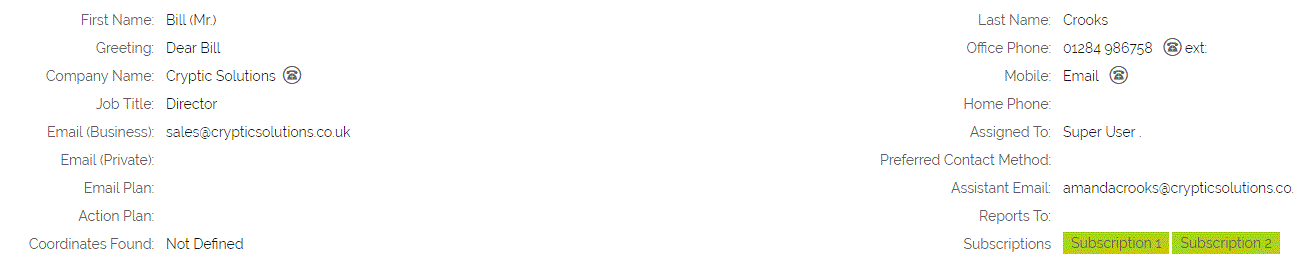
This field can also be populated via the Customer Portal (see below) or using a webform (like a JotForm).
Creating a Custom View of your Subscription List
Creating a view with all the Contacts (or Leads or Companies) who have subscribed to a particular list is easy. Simply create a new Custom View (see this FAQ if you aren't sure) and filter on the "Subscriptions" field.
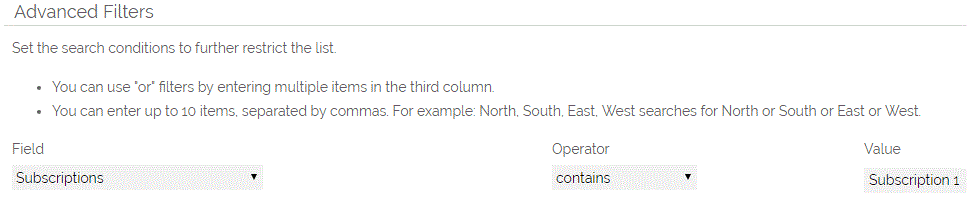
You will want to use the "Contains" operator here to make sure you are including people who have subscribed to multiple lists.
Setting up your Campaigns with your Subscription Lists
To mark a Campaign as being part of a specific Subscription list, you do the same thing you did at the Contact (or Lead or Company) level.
Simply select the correct Subscription from the list on the Campaign edit screen and Save.
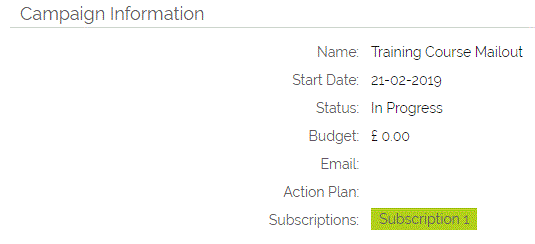
This will allow you to send out emails that allow people to manage their subscriptions to that specific list (and any others you currently have listed).
Managing Subscription Lists via the Customer Portal
To create the Click Through Link that will let your recipients manage their subscription preferences:
1. Simply click the "Click Through Wizard" button at the top of your email or email template edit screen.
2. Chose "Manage Email Preferences"
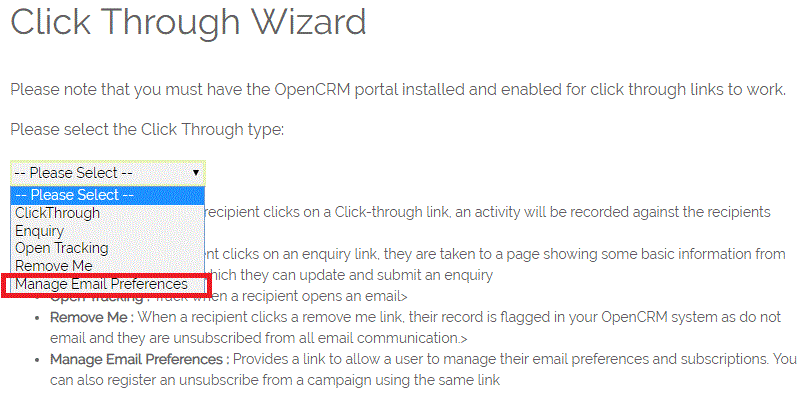
3. Then you have a few options:
a. Campaign unsubscribe: if your email is linked to a particular campaign, anyone who clicks the link will be marked as "Opted Out" of just that particular Campaign and you can filter on this value within your Campaign to ensure only relevant recipients are included in any followup mailshots.
b. Show ALL available mailing lists in portal manage email preferences: this gives the contact the ability to see and update any available subscription
Now click Generate and add the link to your email.
For more information on the Click Through Wizard please see this FAQ.
4. Once someone clicks this link, they will see the following page:

From here they can click to select which mailing lists (subscriptions) they want to continue to receive. Alternatively, they can click "Unsubscribe" to stop receiving all emails from your system.
This screen is also accessible from the My Details page if someone is a user of your portal.
4a. If you tick the "Hide Mailing Preferences" option, they will only see the subscription lists they are currently subscribed to, not a grand total of what you have available.
4b. They can, of course, click to unsubscribe from all communications, which will tick the "do not email" box on their record in OpenCRM.
5. Once they have updated their preferences, a couple things will happen.
a. The options they have removed (or added) will now be displayed on their record in OpenCRM.
b. They will be marked as "opted out" from any Campaigns that they were linked to, but which have one or more of the same subscription options ticked. This means they will not be sent emails from those Campaigns.
Need More Help?
If you have any questions, just start a Live Chat, "Click" on the Chat Icon in the lower right corner to talk with our support team.


