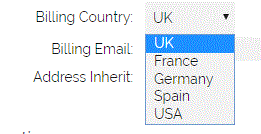An Overview
The aim of this set up is to enable you to raise quotes, sales orders and invoices for customers in different countries, and for OpenCRM to set the relevant currency, language and VAT rate on the sales document. This FAQ gives you an overview of the steps involved:
1. Currency set up
2. Details about the automatic currency update
3. Manually setting up your exchange rates
4. Setting currency and VAT exemption on individual Companies
5. Buy and Sell Price on Products
6. Product Descriptions
7. Adding Countries and editing Currencies
8. Adding Countries to the Picklist
Currency Set Up
You are able to use up to five different currencies in OpenCRM. Your vanilla system will be set to use GBP as your default currency and also use EUR (Euro), USD (US Dollar), JPY (Japanese Yen) and CHF (Swiss Franc). If you want to change these settings please contact your account manager at OpenCRM.
The currencies are designed to work dynamically and update daily with the current exchange rates
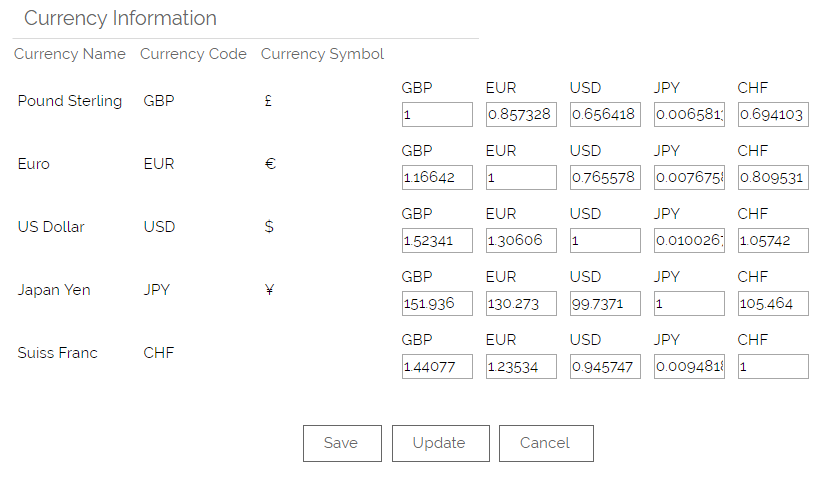
There are a number of options available for you to customise these settings, such as the ability to set your own exchange rate - should you wish to add a mark-up or round off pricing - or to turn off the sync with the exchange rate.
Information about the automatic update
How often are the e Exchange Rates updated?
This data is updated once every 24 hours.
Where does this Foreign Exchange Rate data come from?
We use a service called ExchangeRate-API. According to their website: "[ExchangeRate-API] collect public reference data from a number of central banks around the world. For example the reference rates released by the European Central Bank each day."
How accurate is it?
These rates are collated from multiple central banks. Each currency code is only used once they have 3 data sources for that currency.
If you'd like to learn more about their process, their FAQ page is a good place to start.
How do I manually set the Exchange Rates?
If you want to manually the exchange rates, you will first need to go to Settings -> Additional Settings and navigate down to the section called "Currency Settings".
You can then click to disable the automatic update of exchange rates.

If you set a UK buy and sell price only, and raise a sales document for a Company with another default currency set then the buy and sell prices on the sales document will have the exchange rate applied to them and display in the currency which is set at Company level.
To manually setup/change the Exchange Rates for the currencies you will need to follow these steps.
1. Go to Settings > Currency Configuration
3. Edit the values in the appropriate cells and then Save.
Note : If you are using a custom script to import your Exchange Rates from an on-line service or broker, to force the update you can select the Update button.
Setting Currency and VAT on Companies
On the Company record in the Additional Information block you have fields to set the Default Currency rate and to specify whether a Company is VAT exempt. This will determine the currency in which any sales documents are generated, and whether VAT is applied or not. Both of these can be manually overridden on the sales entity itself.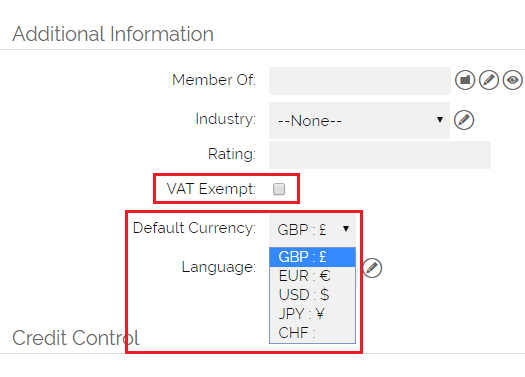
Buy and Sell Price on Products
On the Product screen you have three fields to insert prices into - Buy Price, Sell Price (RRP) and Sell Price. The Sell Price (RRP) is designed to show recommended retail prices only. This field is not used in any calculations on the Product Grids on the sales modules. The Buy Price and Sell Price fields determine the Total Price and Margins.
Changing the Currency on a Product enables you to manually enter values in other currencies, however if you have any exchange rates turned on, the prices will be automatically updated using the exchange rate set.
If you want to import products with multiple currencies, contact your account manager for advice on the best approach to this.
You can also set the VAT rate at product level, to cater for any products which themselves are VAT exempt or subject to a different level of taxation.
Product Descriptions
You can create a Product Description in multiple languages and then copy the one (relevant) language into the Product Description fields on the sales entity. Follow this link to read more on product descriptions in multiple languages.
Adding Countries and editing Currencies
Out of the box, your address fields will have the following five options:
Each Country has an associated Currency. This is used to ensure that the correct currency is used when raising a sales document for a Company. Therefore if you raise a quote for a Company based in the UK, the currency will default to GBP, for a Company based in the USA it will default to USD etc.
Whilst you are able to add as many Countries as you like to your system, OpenCRM only supports five different currencies.
Adding Countries to the Picklist
You can add to these options by going to the following Setting:
Settings -> Studio -> Pick List Settings (since we will be adding options to a Pick List) -> Edit Company Pick List
Then just click the Edit button to the right of the Country option:
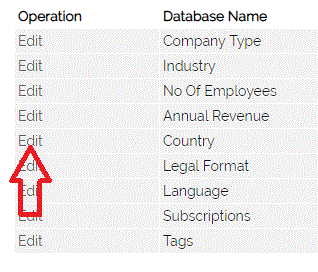
Need More Help?
If you have any questions, just start a Live Chat, "Click" on the Chat Icon in the lower right corner to talk with our support team.