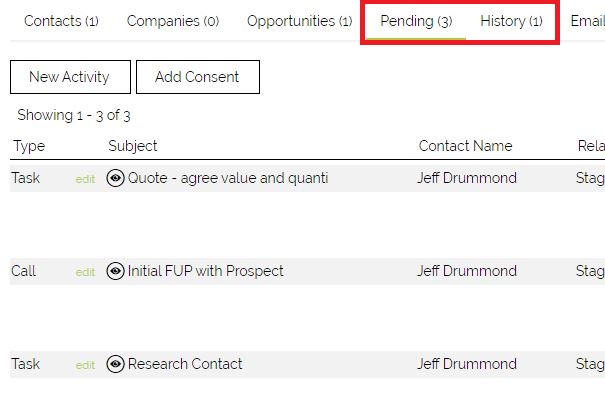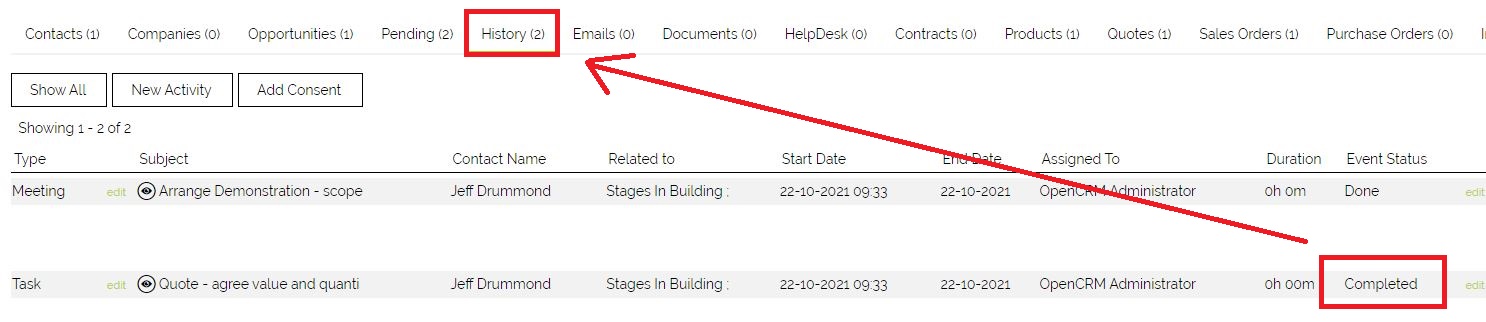There are many fields in OpenCRM that use picklist menus. These are pre-populated answers that make completing a record in OpenCRM much quicker to do, and give your system a uniformity that enables you to search, sort and list records according to that data. For example, you may want to sort your list of Companies according to Type.
When creating a Company record you can enter a Company Type by selecting a Type from this picklist:
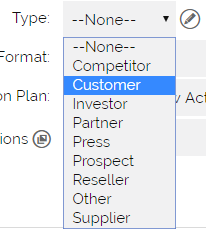
You may want to edit some of the Picklist names to add or remove names. You can access the edit screen in two different ways:
1. Click the pencil icon next to the field you want to edit. Important: If you edit the picklist here, you will need to refresh the page before your new option displays.
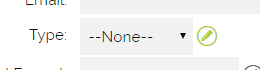
2. by going into the Studio section on Settings (button at the top right of the screen) and selecting Picklist Settings:

In the Picklist Edit menu you can then select which field you'd like to edit, in this example, we're editing the Company Type Picklist:
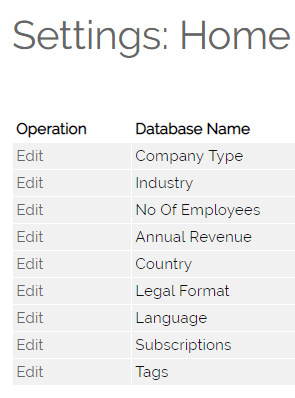
Regardless of whether you've clicked the pencil icon or gone to the settings area, you will see a text box with all the existing options within your picklist field. To add a new one, all you have to do is hit enter to add another line and type in your new text.
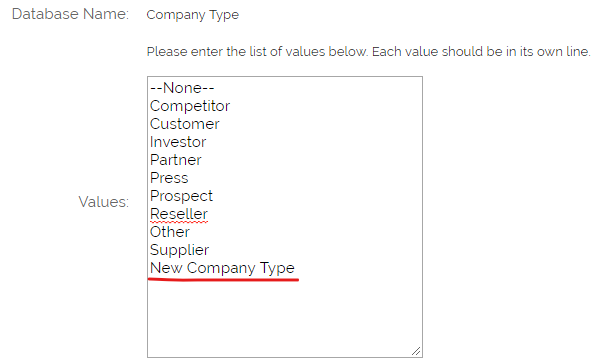
Clicking on Save means you can then select the new value (New Company Type in our example) from the Picklist when you return to the Companies Edit page as shown below:
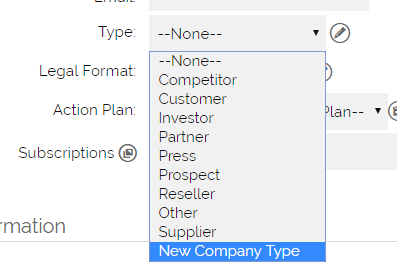
Editing the Activity Types Picklist
It is possible to add new Activity types, but due to the nature of this change, you cannot add activity types yourself - please contact us on support@opencrm.co.uk
There are some limitations, though:
- Activities of the new type cannot be shown on the calendar
- Activities of the new type will not be synced to Outlook
- Activities of the new type WILL be synced to Google
- There will be no shortcut to create an activity of the new type i.e. the type will not be available under the Call buttons within OpenCRM.
- There will be no last action details for this activity type (the overall last action information will be updated, but there will be no specific last action data for the new activity type)
- Status of the new activity type will always be "Not Started" by default.
We typically recommend people using the "Category" field to avoid these limitations. This is a picklist that you can edit yourself (as an administrator) and that will preface the Activity Subject with the selected Category (if you choose).
How to Use Activity Status to manage the Pending and History subtabs
Any Activities you create will be visible on linked Companies, Contacts and other records in either the Pending (if the Activity is to be completed) or History (if the Activity is Done or Cancelled). For example, this Company record has 3 pending and one historic Activity linked:
By default, anything with a Status of Done or Cancelled will appear in the History tab, and any other Status will put the Activity into the Pending tab.
You can add other options to push Activities to History. To set this up, go to Settings > Additional Settings > Activity Settings and look for the row Additional Statuses For Historic Records
I have added the statuses 'Completed', 'Deferred' - using apostrophes to denote each status and separating them with a comma and space. Remember to Save any changes on the Additional Settings page.
Now if I set an Activity to the Status of Completed, it will move it from the Pending to the History subtab.
Need More Help?
If you have any questions, just start a Live Chat, "Click" on the Chat Icon in the lower right corner to talk with our support team.