This is possible using a CSV file.
This is a basic FAQ to cover the process, but there is some additional functionality that is covered in this FAQ.
Enable
In order to use this feature, a system administrator must enable it for use.
- This can be done by them going to the "Settings" page, and into "Additional Settings".
- Under the "Sales Order Settings" heading, there will be the following setting which needs to be ticked, you will find a corresponding tick box for each of the modules to enable this individually:
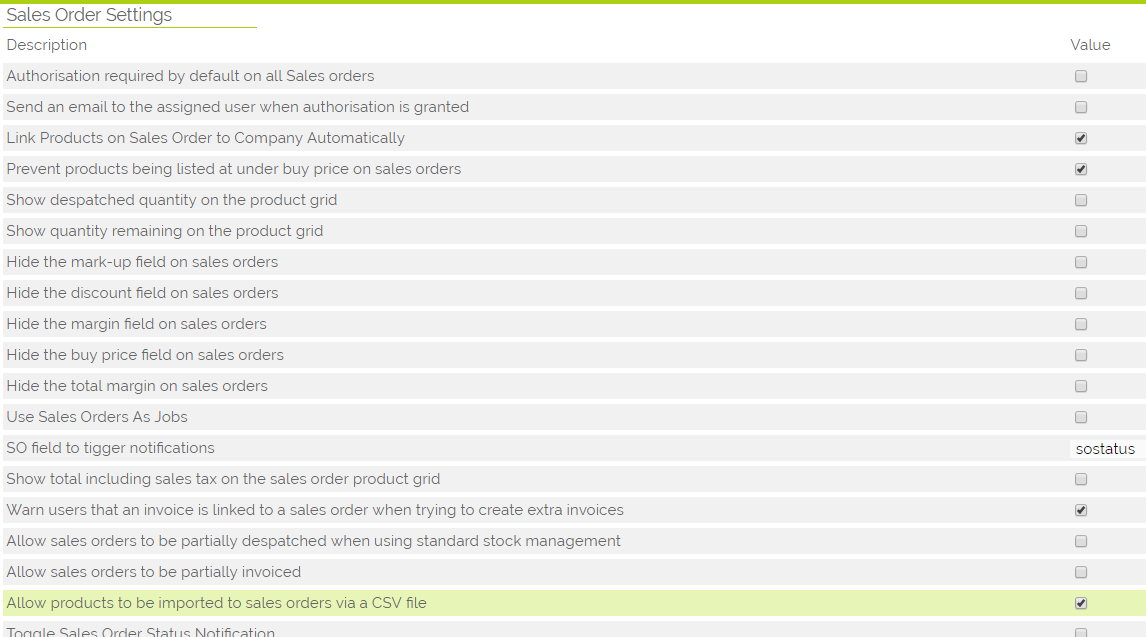
Once this is enabled, the sales order product grid will have a button labelled "Import Products" showing next to the "Add Product" button at the bottom of the product grid:
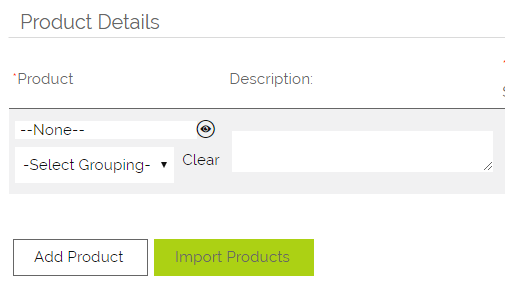
Upload to the Products Grid
Clicking on this button will open a new window which will allow you to select a file to import (currently this feature only supports .csv files), and also select an import map. If there are no saved import maps, then Custom will allow you to define the mapping and save one for future use.:
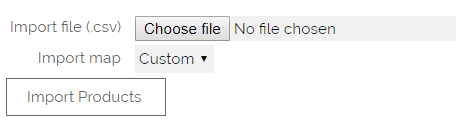
One a file is selected and the "Import Products" button has been pressed, the file will be uploaded to the server for importing to the sales order, and the page will load the mappings screen.
NOTE: the screen below shows as having two custom columns on the product grid; these have been added automatically and will only show custom columns which have been turned on in the settings. For more information about custom columns in product grids, see this FAQ:
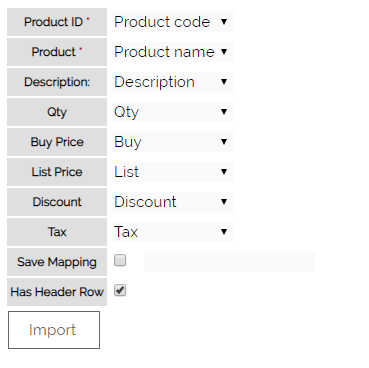
The labels on the left show the columns on the sales order grid which will can be imported to, and the drop down on the right show the list of available fields in the import file which can be selected.
In order to be able to import the products, the product ID and product name must be set. The product ID can be exported from OpenCRM via reports or views, and the product name can be any data field on the product, but will show up on the sales order PDFs as the product name. If the mandatory fields have not been mapped and an attempt is made to import products, the following error will appear:
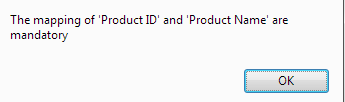
Once the fields are mapped, there is the option to save the mapping for future use. IN order to do this, the tick box in the "Save Mapping" section needs to be ticked, and a mapping name needs to be set. If the "Save Mapping" check box is ticked but there is no mapping name set and the import button pressed, the following error message will be shown:
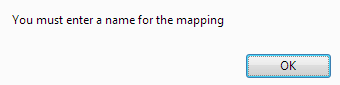
If the file being imported has a header row, that is where the first row on the file is made up of field labels and not actual data, then ticking the "Has Header Row" box for the import will exclude the first row from being included in the import list.
Once the fields have been mapped and the import button is pressed, and no errors are shown for the mappings of fields or mapping names, the following screen will show:
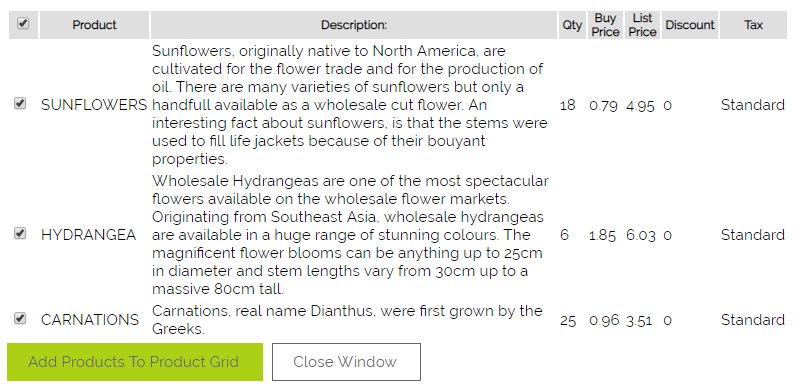
The columns listed are the fields which appear on the product grid on the sales order, and the data listed are the fields within the import file which have been mapped to the grid.
In order to import the products to the sales order grid, the check box on the left of the grid needs to be selected. Multiple products can be selected and imported at once, or all of them can be selected by using tick box in the header row. Clicking the "Add Products To Sales Order" button will add the selected products to the sales order product grid. The "Close Window" button will close the import window - the "Add" button will not close the window.
Need More Help?
If you have any questions, just start a Live Chat, "Click" on the Chat Icon in the lower right corner to talk with our support team.


